
21 Nov Instructions MindCub3r
Créé et développé par David Gilday, le mindcuber EV3 – communément connu sous le nom de mindcub3r – est un robot capable de résoudre un Rubik’s Cube® 3×3. Cette page propose une version en français des instructions de montage et de programmation directement traduites de la page officielle mindcuber.com. Afin de vous assurer toujours la version la plus récente des instructions et des fichiers de programmation, tous les liens de téléchargements sont dirigés vers la page officielle du projet et mis régulièrement à jour.
Avant de commencer
Le tutoriel suivant comprend quatre parties:
- Instructions de montage
- Logiciels et programmation
- Mise en route
- Dépannage
Le mindcub3r ne nécessite qu’un seul set LEGO® MINDSTORMS® EV3 Home Edition et un Rubik’s Cube®. La version proposée ici fonctionne avec le firmware standard Lego Mindstorms EV3 version 1.06H.
Vous trouverez sur amazon ce dont vous avez besoin pour créer votre Mindcub3r
Instructions de montage
Les instructions de montage contiennent 116 pages et sont au format pdf. Comptez une à deux heures de travail pour le montage. Téléchargez les instructions de montage mindcub3r Home Edition à partir de ce lien.
Logiciels et programmation
Description
La programmation du mindcub3r est subdivisée en 3 fichiers:
- Le fichier MinCuber-v1p1.ev3, contient le programme de contrôle des capteurs et des moteurs. Il a été élaboré à partir du logiciel de programmation LEGO® MINDSTORMS® EV3.
- Un fichier exécutable mc3solver-v1p1.rtf, compilé à partir de C++ et qui implémente des algorithmes efficaces pour la résolution du Rubik’s Cube®.
- Une application EV3 MC3 Solver v1p1 qui est utilisée pour lancer le programme mc3solver-v1p1.rtf.
Le programme principal et l’exécutable mc3solver-v1p1.rtf communiquent entre eux à travers les fichiers partagés de l’EV3.
Note: les versions v1p1 utilisent l’extension .rtf pour permettre aux fichiers d’être téléchargés à travers le logiciel LEGO® MINDSTORMS® EV3. Cette extension est en théorie destinée à des fichiers contenant du texte, l’utiliser pour ces fichiers exécutables est un moyen de contourner une limitation. N’essayez pas de les ouvrir avec un éditeur de texte.
Installez le Capteur de Couleur RGB
Téléchargez le bloc, ColorSensorRGB-v1.00.ev3b, sur votre ordinateur.
Note: Si le fichier se renomme ColorSensorRGB-v1.00.zip pendant le téléchargement, renommez-le manuellement vers ColorSensorRGB-v1.00.ev3b.
Démarrez le logiciel LEGO® MINDSTORMS® EV3 et créez un [Nouveau projet].

Ensuite à partir du menu [Outils] sélectionnez [Assistant d’importation de blocs].

Dans la fenêtre de dialogue “Assistant d’importation de blocs” choisissez [Parcourir].

Recherchez le fichier téléchargé sur votre ordinateur ColorSensorRGB-v1.00.ev3b et ouvrez-le.

Sélectionnez ensuite ColorSensorRGB-v1.00.ev3b dans la liste de blocs à importer et cliquez sur [Importer].

Pour terminer, fermez toutes les fenêtres de dialogues et quittez le logiciel LEGO® MINDSTORMS® EV3.
Téléchargez le logiciel MindCub3r
Téléchargez le fichier MindCub3r-v1p1a.zip sur votre ordinateur. Extrayez tous les fichiers de l’archive zip. Sur un ordinateur sous Windows, utilisez le bouton droit de la souris et cliquez “Extraire tout…”. L’archive contient:
- le fichier MindCub3r-v1p1.ev3 qui contient le programme principal
- le fichier mc3solver-v1p1.rtf qui est le programme exécutable
- le fichier InstallMC3-v1p1.rbf qui permet d’installer une application pour lancer l’exécutable mc3solver-v1p1.rtf
- un script autorun.rtf (qui ne sera pas utilisé dans cette version)
Démarrez le logiciel LEGO® MINDSTORMS® EV3 et ouvrez un projet à partir du menu [Fichier] et [Ouvrir projet…].

Recherchez le fichier MindCub3r-v1p1.ev3 extrait du zip et ouvrez-le.

Chargez le programme MindCub3r sur votre brique EV3 (mais ne le démarrez pas).
Dans le menu [Outils] sélectionnez [Explorateur de mémoire].

Choisissiez l’onglet [Brique] (ou Carte SD si une carte est présente dans votre brique EV3), recherchez ensuite le fichier MindCub3r-v1p1 dans le répertoire Projets et téléchargez-le à l’aide du bouton correspondant.






Installer l’application MC3 SOLVER
Appuyez sur l’écran “Démarrage récent” de la brique EV3
Appuyez sur le bouton de navigation droit de l’EV3 pour changer d’onglet jusqu’à atteindre l’onglet “Navigation de fichiers”. Sélectionnez ensuite le répertoire MindCub3r-v1p1 et appuyez sur le bouton du centre pour l’ouvrir. (Si vous utilisez une carte SD, ouvrez d’abord le répertoire de la carte SD.)
Utilisez ensuite le bouton du bas pour descendre dans la liste de fichiers. Recherchez le fichier InstallMC3-v1p1 et démarrez-le en appuyant sur le bouton du centre. La brique EV3 émettra alors un court beep.




Cette opération installe l’application MC3 Solver v1p1 dans l’écran des applications de la brique EV3.
Eteignez la brique EV3 afin de s’assurer que tous les fichiers soient bien inscrits sur la mémoire flash. Ensuite rallumez-la.
Bravo! Votre MindCub3r est enfin prêt à être utilisé.
Mise en route
Démarrez l’application MC3 Solver v1p1 à partir de l’onglet des applications. Cette opération n’est nécessaire qu’une seule fois. A chaque futur démarrage de la brique EV3 l’application s’exécutera en arrière-plan.

Démarrez ensuite le programme MindCub3r à partir de l’onglet “Démarrage récent” ou le cas échéant à partir de l’onglet “Navigation” si c’est la première fois que vous le démarrez.
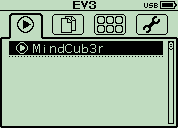

Tout d’abord le programme initialise la position du bras scanner (qui accroche le capteur de couleurs) et incline ensuite l’autre bras. Si le plateau commence à tourner ou si les deux bras ne bougent pas dans cet ordre, veuillez vérifier les branchements des câbles, ceux-ci doivent respecter les instructions de montage. Une fois l’initialisation des bras terminée, la brique EV3 clignote rouge. Le programme se connecte alors au logiciel mc3solver-v1p1.rtf qui a été chargé sur la brique EV3. Si le logiciel est trouvé, la brique EV3 émet un court beep avant de continuer. Autrement la brique continue de clignoter rouge et un message “Find solver” est affiché à l’écran. Si tel est le cas, vérifiez que le programme mc3solver-v1p1.rtf a bien été chargé dans le répertoire MindCub3r-v1p1 de la brique et que le programme MC3 Solver v1p1 a bien été installé et lancé une fois comme décrit plus haut.
Quand le MindCub3r est prêt, la brique EV3 devient orange et le message “Insert cube…” est affiché sur l’écran.
Avec précaution essayez de tourner le plateau tournant avec votre main afin de vérifier que les engrenages n’ont pas de “jeu”. Si nécessaire, ajustez la position du plateau en utilisant les boutons gauche et droit afin de le centrer. Une petite pression sur le bouton entraînera un petit mouvement du moteur alors qu’une pression plus longue entraînera un mouvement plus long.
Placez ensuite un Rubik’s Cube® défait sur le plateau tournant, le MindCub3r démarre automatiquement à scanner, ensuite à résoudre le Cube. Le MindCub3r peut scanner le cube jusqu’à trois fois s’il n’arrive pas à déterminer les couleurs lors des premiers scans. Si les couleurs scannées ne donne aucun modèle valide, le MindCub3r s’arrête après la troisième tentative et affiche le message “Scan error” à l’écran. Si cela arrive, il existe plusieurs causes possibles, consultez pour cela la section dépannage. S’il y a un Cube sur le plateau avant que le MindCub3r soit prêt, la brique devient rouge avec le message “Remove cube…” affiché sur l’écran vous demandant de retirer le Cube. Si ce message s’affiche même sans que le Cube ne soit présent ou si le MindCuber ne démarre pas automatiquement une fois le Cube placé sur le plateau, vérifiez les câbles et les connexions du capteur infra rouge et du capteur de couleur et assurez-vous qu’ils respectent les instructions de montage.
Dépannage
4.1 Capture de couleurs
Si le MindCuber affiche le message d’erreur “Scan erreur ” après avoir effectué trois tentatives de scan, les conseils suivants pourront vous aider.
Le MindCub3r est conçu pour fonctionner avec un Rubik’s Cube® officiel. Toutefois il est optimisé pour fonctionner avec les Cubes aux couleurs blanc, jaune, rouge, orange, vert et bleu.
Les Cubes avec un corps en plastique blanc peuvent devenir moins précis lors du scan que les Cubes avec un corps en plastique noir. Il peuvent néanmoins tout aussi bien fonctionner que les autres.
Un cube standard fait environ 57 mm de côté. Le MindCuber est optimisé pour cette mesure, les cubes avec des tailles un peu plus petites ou plus grandes peuvent fonctionner sans trop de soucis. Il est connu que le MindCuber peut résoudre des Cubes de 55 mm, mais pas tous.
Vérifiez que vous utilisez la dernière version du logiciel MindCub3r ainsi que le dernier firmware validé. La version v1p1 a optimisé la position du bras de numérisation et l’algorithme de différentiation des couleurs.
Vérifiez que le bras de numérisation a été correctement assemblé comme décrit dans les instructions. Des petites différences comme par exemple un mauvais placement de plots de un trou, peut altérer la position du bras pendant le processus de reconnaissance de couleurs, en particulier si le capteur de couleur se trouve au bord du Cube ou trop près du milieu pendant la numérisation.
Vérifiez que le plateau tournant est bien aligné avant d’insérer le Cube. Ceci est important pour assurer une bonne position du Cube sur le capteur de couleurs au moment de la numérisation.
Utilisez des batteries bien chargées, car l’initialisation des bras peut être affectée par des batteries de faible charge.
Essayez de scanner avec une lumière ambiante plutôt qu’une lumière directe qui peut saturer les couleurs et avoir un impact négatif sur la numérisation.
Tentez de plier le câble qui connecte le capteur de couleurs à la brique en lui donnant une forme et une direction la plus “naturelle” possible afin de minimiser les forces du câble sur le capteur de couleurs au moment du scan.
Si malheureusement tous ces conseils ne vous aident pas, veuillez s’il vous plaît faire une vidéo de votre problème en prenant soin de filmer tous les angles pendant le déroulement du problème afin de collecter un maximum d’informations et postez-le sur la page facebook de MindCuber. On essayera de vous aider au mieux.
Suivez MindCuber sur facebook et partagez vos expériences avec d’autres utilisateurs.

